Contenido
Inicio ” Windows 10 ” Cómo corregir la excepción de KMODE no manejada en Windows 10
Cómo solucionar la excepción de KMODE no gestionada en Windows 10
25
RECOMENDADO: Haga clic aquí para corregir errores de Windows y mejorar el rendimiento del PC
KMODE Exception Not Handled in Windows 10 Fix – El BSOD o Pantalla Azul de la Muerte tan familiar para todos los que transforman toda la pantalla del sistema en azul, incluyendo algunas líneas de notas de error. Dependiendo de esas notas de error, puede averiguar la raíz del problema. Una nota de error importante que se muestra a la mayoría de los usuarios de Windows 10 es KMODE_Exception_Not_Handled.
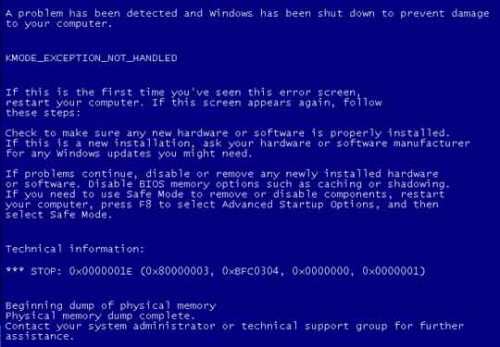
>Esto
A veces, se enumeran los controladores generados por el problema, pero esto ocurre en muy pocos casos. Bueno, las razones no se limitan a los controladores, hay otras áreas que terminan el sistema con este tipo de notas de error. Por lo tanto, teniendo en cuenta todas las situaciones en cuestión, vamos a escribir los pasos de Cómo arreglar KMODE Exception Not Handled en Windows 10. Ver bajo –
Cómo solucionar la excepción de KMODE no gestionada en Windows 10
Entrar en modo seguro
- Utilizando las autoridades administrativas, entre en modo seguro con la ayuda de esta guía 3 maneras de arrancar Windows 10 en modo seguro.
Actualizar controlador
- Juntos, presiona las teclas Win y X y coge el Administrador de dispositivos de la barra lateral que aparece.
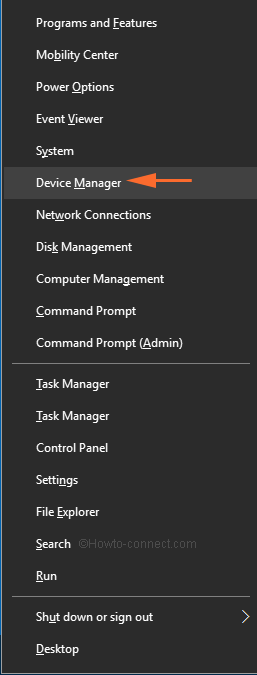
>>Consulte la sección Otros dispositivos y haga doble clic para ampliarla.
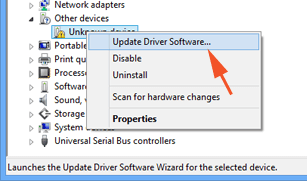
>>Y luego, en el siguiente cuadro, seleccione Buscar automáticamente el software del controlador actualizado.
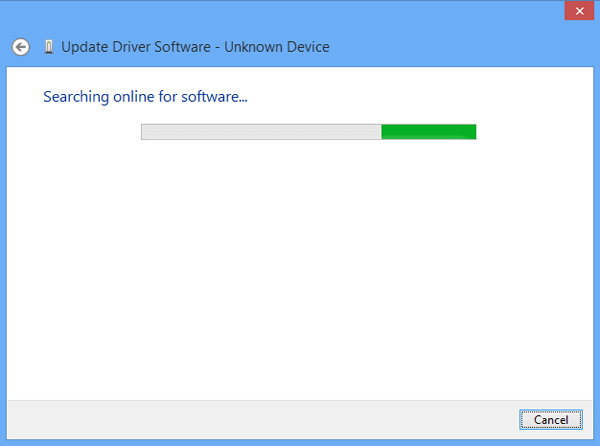
>>Déle unos instantes para completar la instalación de los controladores necesarios. Cuando el proceso haya finalizado, reinicie el sistema.
Desactivar controlador problemático
La siguiente tarea que tiene ante sí es averiguar los controladores específicos que originan el reinicio y el apagado abrupto con una excepción de KMODE de pantalla azul no manejada en Windows 10. Para desenterrar ese controlador en particular, prepárese para iniciarDriver Verifier, que es parte del programa de Windows.
- Escriba la palabra verificador en el campo de entrada de texto de Cortana y ella mostrará lo mismo como resultado en su barra. Haga clic en él.
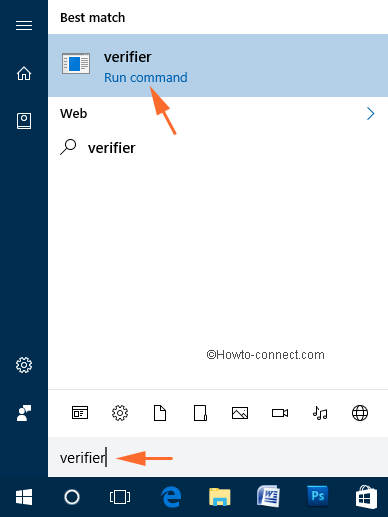
>>Si se enfrenta a la UAC, permita que proceda.
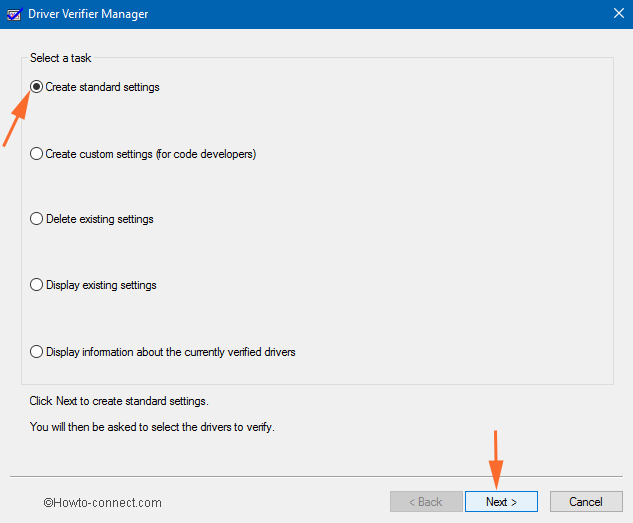
>>Una vez marcada la celda redonda de Crear parametrizaciones estándar, para continuar, haga clic en Siguiente.
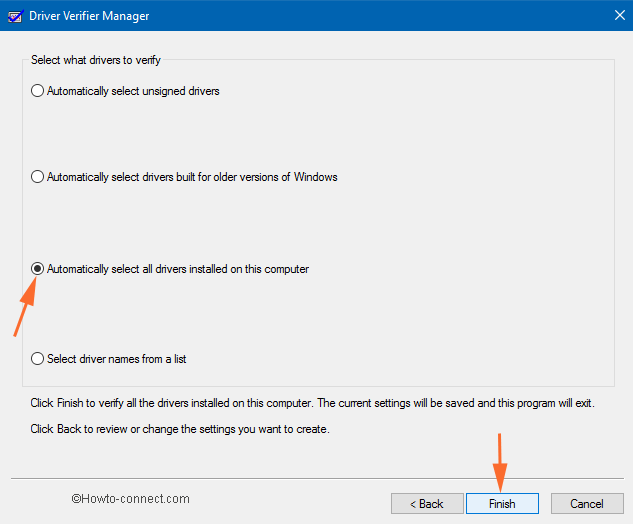
>>Aparecerá un pequeño cuadro que le pedirá que reinicie el sistema. Diga Aceptar y reinicie el sistema.
Desde esa lista, puede detectar el controlador defectuoso y desactivarlo. Entra en el Administrador de dispositivos para desactivarlo. Pero antes de desactivar el controlador, es necesario desactivar el verificador para que no examine los controladores en cada arranque.
- Por lo tanto, en el área de entrada de texto de Cortana typeverifier /reset.
Ahora, vamos a deshabilitar el controlador defectuoso. Ver los siguientes puntos –
- Pulsa la combinación de las teclas Win y X para desplegar una barra lateral, conocida como menú de usuario avanzado, y pulsa en el Administrador de dispositivos.
- Expanda cada dispositivo que vea en la lista y vea si puede rastrear a alguien con un signo de exclamación amarillo.
- Se llamará Dispositivo desconocido. Desde el menú contextual del botón derecho del ratón, desinstale el molesto controlador.
- La acción será suficiente para reinstalar el propio controlador.
Incompatibilidad del hardware
Muchas veces, este problema surge debido al hardware inadecuado. Esto implica que se ha esforzado por ejecutar un hardware incorrecto con fuerza en una versión de Windows que no es adecuada para ello. En caso de que esto ocurra, se solicita explorar la página web del fabricante e inspeccionar si el modelo determinado del hardware es adecuado de acuerdo con la versión del sistema operativo que se está ejecutando. La estrategia para erradicar el problema de compatibilidad también se elabora en la mayoría de los casos.
Última versión de la BIOS
Las variantes que conducen a la aparición de Excepción de KMODE no tratada en Windows 10 es la versión obsoleta de la BIOS. Esta situación implica que debe actualizar la BIOS desactualizada. Cada PC tiene una forma distinta de actualizar el BIOS. Empiece escribiendo el número de versión de la BIOS y los detalles del fabricante y ejecute una búsqueda de la misma en Internet y lea el método correcto de actualización de la misma.
Ejecutar una prueba de memoria
- Usando la combinación de Windows y la tecla X, permita que el menú de usuario avanzado aparezca en la parte superior con un toque en el Panel de control.
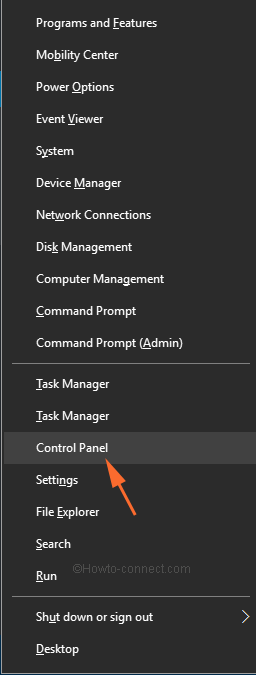
>>Haga clic en el enlace que se encuentra en la parte superior izquierda de la esquina y que dice Herramientas Administrativas.
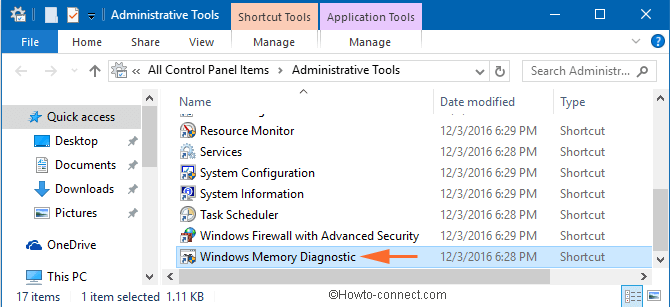
>>Antes de seguir adelante con cualquier cosa, asegúrese de haber guardado todos sus artículos en curso.
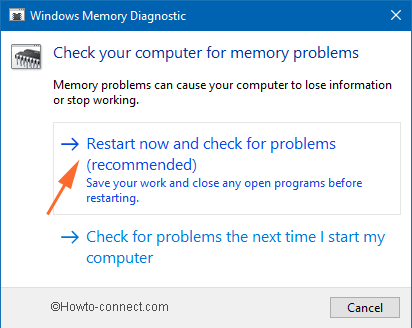
>>Finalmente, los errores aparecerán después del reinicio, ya que el sistema operativo realizará una prueba de memoria.
Bueno, esperamos que los arreglos anteriores definitivamente hagan que su sistema salga de este problema y funcione de manera impecable.
RECOMENDADO: Haga clic aquí para corregir errores de Windows




